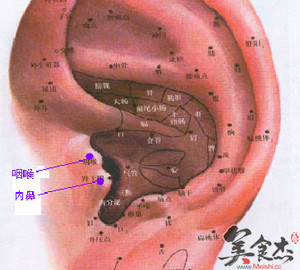如何刻盘篇一:如何刻录光盘
一、一般问题 1.什么是CD-R? CD-R就是光盘刻录片(CD Recordable)的简写。光盘刻录片是一种可以单次写入,多次读取 (Write Once, Read Multiple)介质,它可以像一 般标准的光盘片来使用。CD-R跟其它介质比起来,优点是它可以用一般标准型式的光盘机来播放、使用。缺点是不能把它重新再写。有一种新 的技术是可重复写入的光盘 (CD Rewritable, 简写CD-RW),它跟CD-R类似,但是它可以把资料洗掉后再写入新的资料。 2.CD-R盘跟正常的CD盘相同吗? 我们通常在商店里买到的CD盘是用模子压出来的。而CD-R盘是用雷射光刻出来的。外观上也有所不同,CD-R盘有绿片、金片、蓝片等,不像一般压片C D盘是银色的。它们跟压片CD盘相比,不能承受极度的温度和阳光照射,而且寿命也比较短。不过很多的CD-R盘都称寿命可达100年。 3.刻录光盘片有几种? 有两种,它们分别是: CD-R盘:只能写入,不能删除旧资料。盘片较便宜。 CD-RW盘:可以写入也可以把旧资料删除再次写入新的数据。CD- RW 盘片较贵(大约是CD-R的10倍)。4.可否用CD-R盘及CD-RW盘来拷贝CD盘上的内容? 是的,音乐及资料性的CD盘都可以复制。你也可以从许多片音乐CD盘中挑选出喜欢的部份刻录成一盘CD-R。但是要记住大部份的CD都受著 作权法所保护。5.能否把几张音乐CD盘的内容合在一张CD-R光盘上吗? 可以的,一般的刻录软件都有此功能。有些可以让你在刻录时一张一张更换,有些则必须先把所要的音轨存到硬盘上,成为WAV文件,然后 再刻录。6.为什么刻录音乐光盘会有爆音? 制作音乐CD盘时,有时会发现有些CD盘听起怪怪的,劈哩啪喇的听起来很难听,这些声音我扪称作爆音。爆音的产生与刻录机读写头的设 置有关,一般刻录机默认值为Track at Once,也就是读写头在每个Track开始时才会开启,结束时会关闭。而当读写头开启时可能已经错过前 面一点的数据写入,所以我们会在音乐光盘上听到爆音。 解决的方法是:将读写头的设置改成Disk ao Once就可以了,这样读写头会在整个刻录过程中维持开启的状态,不容易产生爆音。 7.音乐和数据能否放在同一张CD-R光盘片上吗? 可以,用Mixed Mode(混合模式)或是CD Extra来制作即可实现。 8.一张CD-R盘片可以存放多少数据? 大约是74分钟的视频和声频信号,如果存放数据(Data)最多可达740MB。 9.能否像使用软盘片那样,把文件拷贝到 CD-R盘上? 可以。使用封包写入“Packet Writing”软件,如DrectCD,可以更轻松地完成。 10.什么是ISO文件? ISO文件按照ISO 9660规则所制作的一个储存在硬盘里面的映象文件。它是指要制作的光盘的完整映象,只不过是 先储存在硬盘里面,暂时不刻到光盘里。刻录光盘时可以选择直接刻入(O n the Fly),或是先做成ISO文件。先做成ISO文件可以降低刻录失败的风险。 11.什么是Disc at Once?什么是Track at Once? Disc at Once是指一次复制或制作一整张CD,不管有几轨,一次完成,因此没有因刻录暂停而产生的间隙(gap),但仍有分轨,也可以自行设定各轨间的时间。 Track at Once则是指一次复制或刻录一整轨,每刻完一轨,雷射光都会暂停一会,因此各轨间都有因刻录暂停而产生的间隙。 12.没刻完的CD-R盘片可以再刻吗? 可以,只要在前一次刻录时没有Close Disc即可。 Close Disc后会使CD-R刻完这一次后无法再刻进其它资料,而Close Session则可以。 这种可再刻的CD-R叫做Multi-Session CD-R。一般的刻录软件都能制作。 用Disc At Once模式刻录的CD-R会Close Disc。 13.Multi-Session是什么? 能追加新的数据,但每追加一次数据后要花大概22MB的空间来完成Colse Session这个动作,哪怕你这次只写入1kB的文件。所以应尽量把多些数据集中在一次写入,以减小空间的浪费。使用这种格式还有一个缺点,就是有一些 早期生产的C D-ROM驱动器不能正确读取数据,可能只读出最新一次写入的数据。 14.Mixed Mode是什么? 混合型CD-ROM,第一条轨是装数据的,后面的都是音轨。多用于制作游戏光盘,在进行游戏的同时播放背影音乐,既不占用CPU的资源又有 高质素的表现。 15.Extra Mode是什么? 与上一种格式刚好相反,前面的是音轨,最后一条是数据轨。可放入普通的CD音响中播放,但放入PC中就会出现最后的数据。多见于一些较C yber的乐队,购买他们的CD,放进PC后就会有他们各人的自我介绍、MTV等等的“额外”收获。 16.什么是Close Disc?什么是Close Session ? Close Disc就是使CD-R刻完这一次后,把CD-R封起来,不能再刻进其它资料。 Close Session是指把这一个Session关闭,但是仍可写进下一个Session。每一个刻录段落就叫一个Session。 17.什么是 “Sector“? “Sector”是光盘储存数据的基本单位。一个Sector的大小是2352Bytes,数据性光盘的数据区为2048Bytes,CD-ROM XA Mode2,form1的数据区为2048bytes, form2为2324byters。 成功刻录光盘的10则技巧 在光存储设备日益普及的今天,相信大家对光盘刻录机一定不会感到陌生,在使用中也会像本人一样遇到不少问题。的确刻录机这个东西比起其它的光盘驱动器来要娇贵得多,所以在使用和保养时要加倍小心仔细,为此笔者总结了以下几点经验,希望对大家有所帮助: 1、刻录过程中不运行其他程序刻录机刻写光盘过程中消耗系统资源很大,如果这时再运行其它程序,就可能会造成数据传输过程不顺畅,从而产生很大噪音,严重的话就可能导致系统死机。因此在刻录的过程中,尽量不要执行另外的程序,在刻录之前关闭所有运行的程序。 2、开始刻录时尽量先用慢速刻录速度太快会造成读写数据的不稳定性,如果刻录途中再遇到其它不稳定因素,就会导致数据发生中断,可能把光盘损坏。另外, 较高的刻录速度可能会在数据传输的过程中产生较大的噪音,从而影响最终的光盘刻录效果和性能。因此,在开始刻录时,最好先用比较慢的速度来刻录,看看在刻 录过程中是否产生噪音或者出现其它不稳定因素,一旦出现意外可及时采取措施补救,避免损伤盘片。 3、硬盘的容量要大、速度要稳定 刻录机先从硬盘上将数据读入到刻录机缓存中,然后再从缓存中写入盘片。因此,硬盘是否能稳定地传输数据对光盘刻录能否成功有极大的影响。因此选择一个传输 速度稳定的硬盘至关重要。另外,在录制期间输入的数据首先传送到缓冲区中,然后该缓冲区可连续地将数据流送到录制器的激光写机构,硬盘的容量大可以提供较 大空间的硬盘缓冲区,从而可以确保数据流的连续。 4、要保证被刻录的数据连续由于刻录机在刻录过程中,必须要有连续不断的资料供给刻录机刻录到盘片上,如果在缓冲区已空却还得不到资料的情况下,就会导致 刻录失败(即缓冲区掏空,BufferUnderRun)。在刻录之前做好准备工作,确保数据保持完整连续。一般来说可采取以下几个措施:A、把需要刻录的文件存放到同一个分区中,并且把该分区运行磁盘清理程序。B、进行整理碎片操作,这样可以提供快速的文件访问,所以刻录性能会得到提升。C、要运行硬盘扫描程序,以避免磁盘错误。 5、刻录之前要关闭省电功能刻录一张光盘通常需要20分钟左右的时间,如果启用了省电功能,在刻录过程中,就可能导致计算机突然失去响应而停止工作,从 而损坏盘片。按如下步骤去关闭省电功能:首先打开控制面板,打开"电源管理"窗口,将电源使用方案设为"始终打开",而"关闭监视器"及"关闭硬盘"两个 选项中均设为"从不"模式。重启计算机,进入BIOS,将"PowerManagement"中的"Power Saving"设置为"NONE",保存退出,重启。 6、刻录前的一些准备工作首先应该对电脑进行杀毒。否则到时花费了很长时间 才刻出一张染满病毒的"毒盘"。然后关闭光驱自动插入通告功能。打开控制面板窗口,将屏幕保护程序设置为"无"。最后用单击计划任务,选择"暂停执行计划 任务程序",并且终止网络共享,防止网上邻居突然"访问"而导致刻录失败。 7、尽量给刻录的信息起英文文件名由于不少软件不支持中文文件名,因此有必要在刻录当中使用英文文件名。否则一旦在刻录过程中出错的话,那刻录的内容就毁于一旦。所以为稳妥起见,最好将要刻录的信息都改成英文名称,另外英文文件名称也不能太长。 8、使用自己熟悉的刻录软件由于刻录软件五花八门,而且它们有不同的刻录原理,一些差的软件不能恰当地使用Buffer,就可能会经常烧坏碟片,如果使 用不熟悉的刻录软件,不完全了解该刻录软件的特别之处,就可能导致刻录失败。为此,建议使用比较熟悉的刻录软件,以避免出现突发故障。 9、尽可能在配置高的机器上刻录笔者在多次刻录的实践中发现,在高性能计算机上刻录的成功率明显高于在低性能计算机上刻录的成功率。一般来说,计算机的 CPU至少应在200M以上,内存应在64M以上,因为这两方面对系统资源的影响比较大。推荐配置为CPU700M,内存128M。 10、先进行测试尽管很多刻录机都支持直接写入功能,但笔者建议最好先进行一次测试。在测试的过程中,可能会有意想不到的情况发生,例如计算机性能不稳 定、光驱读写速度跟不上或者读盘过程中出现高噪音等等,一旦出现问题,可及时采取调整措施,降低刻录速度,直到故障排除为止。这算是正式刻录的模拟演习 吧。目前几乎所有的刻录软件都有"刻录前先做模拟测试"选项,为了防止刻坏盘片,笔者建议大家复选此项。 CD-R/CD-RW有什么用处: 1、copy光盘 许 多人都喜欢怀旧,你也一定有些光盘想永久保存。防止丢失和损坏的最好方法就是备份,在没有光盘刻录机之前,只好买两份,一份使用,一份保存。现在,利用 CD-R/CD-RW的copy光盘功能,就可以做多些备份啦,甚至可以把喜欢的东西送给朋友,让他们也高兴一下。此工作非常简单,只须把源盘放进CD- ROM,目标盘放进刻录机,在执行几个程序即可,具体步骤和软盘间的拷贝差不多。 2、音乐CD和MP3 你可以利用copy光盘或抓音轨的功能来做一只音乐CD,如果使用MP3压缩算法后,还能把十多只CD的歌曲copy在一只光盘上,非常符合现代人的个性化要求。 3、制造光盘版软件 如果你喜欢自己编制程序和音乐,CD-R能存储你的大作,快和那些3.5寸小软盘说再见。 4、备份硬盘数据,当作第二个硬盘 恐 怕这些刻录机最最重要的功能了,目前的程序都十分庞大,即使是40 G的硬盘,也会很快用完,有什么办法可以装更多的数据呢?刻录机能帮你的忙,实际上,一个15G左右的硬盘对普通用户来说是足够的,只是大多数人都喜欢不 断往硬盘装东西,用CD-R就可以把一些暂时不用的程序保存起来,起码可以减少几个G的数据,这样你不是有无限的硬盘容量了吗?由于光盘引导技术已经相当 成熟,所以把CD-R/CD-RW当成备份为主的硬盘亦是相当不错的想法。 一,CD-R/CD-RW的来源 1、CD的诞生 CD 代表小型镭射盘,是一个用于所有CD媒体格式的一般术语。现在市场上有的CD格式包括声频CD,CD-ROM,CD-ROM XA,照片CD,CD-I和视频CD等等。在这多样的CD格式中,最为人们熟悉的一个或许是声频CD,它是一个用于存储声音信号轨道如音乐和歌的标准CD 格式。CD数字声频信号(CDDA)是由Sony和Philip在1980年期间作为音乐传播的一个形式来介绍的。因为声频CD的巨大成功,今天这种媒体 的用途已经扩大到进行数据储存,目的是数据存档和传递。和各种传统数据储存的媒体如软盘和录音带相比,CD是最适于储存大数量的数据,它可能是任何形式或 组合的计算机文件、声频信号数据、照片映像文件,软件应用程序和视频数据。CD的优点包括耐用性、便利、和有效的花费。 2 、扩展CD的标准 1989 年,日本Taiyo Yuden 公司开发出一种表面包上一薄层金的有机纯基CD媒体。这种新媒体不仅提供和银质压缩CD同样的物理特性和容量,而且也具有比商用复制CD较好的反射特性。 这种媒体能通过一个可在光盘上写信息的专门设备进行记录,并且反过来所写的光盘能被任何CD-ROM驱动器读取。记录信息到媒体上的设备称为光盘记录器 (CD-记录器)而媒体称为一个可记录光盘CD-R(CD Recordable)。CD-R技术的发明带来许多好处如:(1)你可用低花费在一个桌面PC上制造你自己的CD-ROM光盘;(2)你可以选择任何合 适的CD格式记录你的信息;(3)避免与商务培训相关的昂贵培训花费和复制设施。因为典型的CD-R媒体有70-100年的寿命,它对数据长期保存是很理 想的。对于寿命短得多的磁性媒体,这是一个显著的提高。CD-R技术是一个突破,它将引进下一个数据贮存技术的革命,因为在这个信息爆炸时代对大容量的需 要是与日俱增的。 3、CD的标准 ISO9660是个国际上认可的CD媒体逻辑级标准,它定义了CD -ROM上文件和目录的格式.此标准允许有不同操作系统的不同计算机访问同样的数据格式.CD-ROM当前的成功不仅应归于媒体自身明显的优势,而且归于 通过ISO9660之类的标准完成了媒体的全世界认同和彼此协作性.所有计算机平台将数据作为一个文件系统放在光盘.文件系统被设计成为UNIX,VAX \VMS,MS-DOS和Mac及它们的各种派生系统所公认,ISO9660意味着与不同操作系统兼容.这种兼容性是通过使用所有目标系统共有功能来实 现.因此,ISO9660要求以下几条限制: 1)目录树不可超过8级 2)没有长文件名:一文件名包括它的扩展名必须是少于30个字符.但是,对于在MS-DOS下使用,它有更多限制:文件名最多8个字符,而扩展名最多3个字符 3)在目录名里没有扩展名 4)只可是大写字母 5)不允许一些特殊字符,如%或@. 光盘刻录软件将帮助你在正式传送数据到CD记录器进行记录之前创建一ISO9660映像文件.使用很方便,并且有助于去除运行时记录错误.如缓存区欠载运行. 4、扩展ISO9660----Joliet和Romeo文件系统 在ISO9660中有一些限制,如字符设置限制,文件名长度限制和目录树深度限制.这些规定阻碍了用户复制数据到可被不同计算机平台读取的CD-ROM.因此,一些操作系统出售商已经以几种方式扩展ISO9660. Joliet 文件系统是扩展文件系统之一,由Microsoft提出和实现.它以ISO9660(1988)标准为基础.如果一CD是用Joliet文件系统创建,它 只能在window 9x和window NT4.0 或更新版下读取,但是不能在任何其它平台上读取.在Joliet文件系统下,长文件名允许字符数最多为64,长目录允许数目最多为64.但是,文件名加它 的完全路径总字符数不能超过120. Romeo只定义为window9x长文件名,最多128字符。 4、光盘的规格 在光盘上存储信息前,必须使用某种特定的方法来压缩数据,为了统一压缩方式,各厂商制订了许多标准,让刻录出来的光盘可以在不同机器上使用。这些标准是在不同的年代制订出来的,以各种颜色的封装来表示,常见规格如下: 1) 红皮书(Red Book) 它是由Philips和Sony于1980年制定的,是用于存储音频声音轨道的CD-DA光盘标准,此规格仅包含音频扇区的轨道。由于CD-ROM来源于音频CD,光盘上储存的大量信息可根据分钟、秒、桢测定,其中: 1分=60秒 1秒=75桢 1桢=2048字节(2千字节)模式1用户数据 注 意由于扇区边界的额外消耗,光盘上文件占用的实际空间通常大于其原大小。光盘的容量是用单倍速(150KB/秒)计算的,一张光盘可以存储74分钟音乐或 650 MB数据,换算方法为74(分)* 60(秒)* 150(KB)=666000KB=650MB,双速刻录音乐CD的时间为74/2=37分钟,即37分钟可以刻650MB数据。 2)黄皮书(Yellow Book) 它是由Philips和Sony于1983年制定的CD-ROM数据光盘标准,此规格仅包含数据扇区,其中分为两种模式。 Mode 1 在CD-ROM中加入了ECC(Error Checking and Correction,错误检查修正)校验,每个磁区可存储2048 Byte数据,适合存储常规资料。 Mode 2 撤除ECC校验,增加了文件存储空间,每个磁区可存储2336 Byte,适合存储图形和音乐资料。 在黄皮书中定义一个2352字节的单位称为块(Block) 3)绿皮书(Green Book) 于1986年制定,是CD-I互动光盘的标准。 4)黄皮书+(Yellow Book Advanced) 于1989年制定,补充了CD-ROM/XA(CD-ROM eXtended Architecture)光盘的标准。增加了Mode 2的规格: form1:加入ECC(Error Checking and Correction,错误检查修正)校验,每个磁区可存储2048 Byte,并能作为Mode 1格式。 form 2,撤除ECC校验,增加了文件存储空间,每个磁区可存储2328 Byte,和Mode 2一样适合存储图形和音乐资料。 黄皮书增强版的最大用处是可以交错地存放数据或音像,避免音像同传时产生的断续现象。 5)橙皮书(Orange Book) 它包含了CD-R可刻录光盘的标准,CD的物理结构定义为:扇区包含在轨道中,轨道包含在数据区中,且数据区包含在光盘中。 6)白皮书(Write Book) 它定义了VCD(Video CD,视频CD)的标准 7)蓝皮书(Blue Book) 此标准定义了额外模式光盘(CD-Extra),规定第一个轨道为CD-DA音乐段,第二个轨道为CD-ROM数据段。 4、金质光盘和银质光盘间的差异 金 质光盘,也称为CD-R光盘,是在一空白光盘上包上一薄反射性的金质层。银质光盘,也称为商用复制CD,具有一铝制薄层。因为不同的镀层方式,物理外观, 特别是颜色,在这二类CD之间是不同的。一个空白金质光盘可用作可记录媒体,你可以使用一个CD记录器写数据和音乐信号到金质光盘,而一个银质光盘不能作 为一个可记录的媒体使用,因为数据已经被压缩进聚碳酸酯。银质光盘的寿命大约是25年而金质光盘的寿命是70--100年。这个事实指出它们的不同用途: 银质光盘是适用于数据传递和大量商用复制,而金质光盘对于数据存档来说是理想的。 CD-R、CD-RW光盘按表面涂层的不同,可以分为以下几种: 1) 绿盘 由Taiyo Yuden公司研发,原材料为Cyanine(青色素),保存年限为75年,这是最早开发的标准,兼容性最为出色,制造商有Taiyo Yuden、TDK、Ricoh(理光)、Mitsubishi(三菱)。 2) 蓝盘 由Verbatim公司研发,原材料为Azo(偶氮),在银质反射层的反光下,你会看见水蓝色的盘面,存储时间为100年,制造商有Verbatim和Mitsubishi。 3)金盘 由Mitsui Toatsu公司研发,原材料为Phthalocyanine(酞菁),抗光性强,存储时间长达100年,制造商有Mitsui Toatsu、Kodak(柯达)。 4)紫盘(CD-RW) 它采用特殊材料制成,只有类似紫玻璃的一种颜色。CD-RW以相变式技术来生产结晶和非结晶状态,分别表示0和1,并可以多次写入,也称为可复写光盘。 5、CD-ROM、CD-R、CD-RW的不同之处 虽然CD-ROM、CD-R、CD-RW都是光盘,但它们的实质大不相同。CD-ROM是最常见的,表面是白色的,也叫银盘。它由光盘加工线大批量生产出来,一生产出来就已经有内容了,刻录机是无法做出CD-ROM的。 CD-R的表面涂有反射层(绿、蓝或金色),刚生产出来时是无内容的,你可以发现在刻录之后,盘片的颜色会改变,此时资料已经存储进去了。现在的CD-R/CD-RW无需格式化就可使用,就像软盘买回来就可以用一样,非常方便哦! CD-RW(Compact Disc-Rewritable,可重复刻录光盘)也有反射层(紫色),并可以多次使用,极限为1千次左右,虽然不能当硬盘,但用于备份也是不错的。 5、什么是CD刻录机? 第 一家CD记录器制造商是Yamaha和Sony。生产的第一代CD记录器是单一速度(150Kbps)驱动器,也称为1X驱动器。从那时起,不同厂家制造 的大量CD记录器出现在市场上。后几代记录器速度已经提高到2X,双倍速度(300Kbps),和4X,四倍速度(600Kbps)。CD记录器可以是外 用或者内部设备。外用驱动器可与PC机身分开,而一内部驱动器必须是安装在PC机内。随着CD-R技术迅速发展,CD记录器的记录速度持续增加而它们的大 小变得更紧凑。
如何刻盘篇二:如何刻录光盘(图)
如何刻录光盘
只要是对刻录机稍稍有所了解的朋友相信都不会对NERO这一款刻录软件感到陌生,NERO是一款德国公司出品的非常出色的刻录软件,它支持数据光盘、音频光盘、视频光盘、启动光盘、硬盘备份以及混合模式光盘刻录,操作简便并提供多种可以定义的刻录选项,同时拥有经典的 Nero Burning ROM 界面和易用界面 Nero Express,如图
视频编辑与刻录可以说是一对密不可分的兄弟,因为视频编辑制作最终的结果大多是把视频文件刻录到光盘做成VCD、DVD的,但是很多对视频编辑感兴趣的朋友对于刻录还只是停留在初级阶段,只知道刻刻数据和VCD其它就不甚了解了,下面我就以用得最广泛的NREO软件作为工具向朋友们说说我的刻录心得,以供大家参考。
现在NERO最新版本已经更新到v7.0.1.2版了,新版本支持雅马哈刻录机的 DiscT@2 功能。 它可让您以轻松快速的方式制作您专属的 CD 和 DVD.不论您是所要刻录的是资料CD、音乐 CD、Video CD、Super Video CD、DDCD 或是 DVD,所有的程序都是一样的,使用鼠标将档案从档案浏览器拖曳至编辑窗口中,开启刻录对话框,然后激活刻录。
NREO有独特的文件侦测功能,它可以让您可以放一百二十个心,因为您几乎不可能出错。比方说,您想要制作一片音乐光盘,却误将数据文件拖曳至编辑窗口中;Nero 会自动侦测该档案的资料格式不正确 (无法辨识该档案的资料格式),因此就不会将这个档案加入音乐光盘片中。 高速、稳定的刻录核心,再加上友善的操作接口,Nero 绝对是你刻录机的绝佳搭档!
下面我就以经典界面为例来说说如何用NREO来刻录不同类型的光盘!
从程序中打开经典界面Nero Burning ROM,如图
弹出新编辑对话框,在对话框左上方可以选择你的光盘类型(CD或是DVD),如图
一、CD
CD类型的光盘包含有以下几种常用的格式:CD-ROM(ISO)、音乐光盘、混合模式CD、CD复本、Video CD、Super Video CD、miniDVD。下面一一介绍如何刻录以上几种格式的光盘。
1、CD-ROM(ISO)
这种光盘类型是最常见和最常用的数据光盘,就是在电脑硬盘里的什么东西都可以刻进光盘里,一言以蔽之就是把光盘当做小硬盘来使用,读取光盘内容就像读取硬盘里的内容一样容易。如图
上图中在“多重区段”设置中有三个选项,其代表的意思分别为:启动光盘的多重区段功能,第二次把数据刻录到有多重区段的光盘,不启动光盘的多重区段功能。其中选中第一项就是在第一次刻盘里把光盘初始化成区段光盘,意思就是可以多次往未满的光盘里写入数据,第一次写入一部分数据,下次如果还有数据可以继续往原光盘里写入,第二次往光盘里写入数据时就得选第二个选项了,这样系统会把原多重区段光盘里的内容以灰色的形式显示出来,并会告之你光盘还剩多少空间可供刻录。第三个选项就是让光盘只能刻一次,不管你光盘满不满都不能再次向光盘里写入任何数据!
切换到“刻录”设置选项,可选择刻录速度及刻录方式等,如图
点击“新建”按钮,弹出界面,如图
这时只需在文件浏览器中找到自己想刻录的文件直接拖到图中红色键头所指的区域就可以了,然后点击上图上方的按钮就可以进行刻了!
2、音乐光盘
此种光盘类型就是我们平时常说的CD光盘,如图
轨道音无间隔的意思就是你所刻录的音乐之间没有时间间隔,NERO默认的是有2秒的时间间隔的。点击“新建”按钮,弹出界面,如图
NERO支持的音频文件有WAV、MP3、MPA等,但是如果不是标准的MP3格式或是其它音频格式NERO的自动侦测文件功能就会提示文件类型出错,如图
刚把自己要刻录的音乐一首一首拖到音乐区域后会自动排序,如图
如果你对其中的音乐想加点特殊效果的话可以在其属性里进行设置,如图
如标题、演唱者以及与下首音乐之间的时间间隔(也就是暂停)都可以自动修改。
切换到“索引、限制、分割”界面还可以对所选定的音乐进行编辑,如从什么时候开始什么时候结束等。
“过滤器”界面中可以对所选定的音乐加入一些音频特效。
确定后回到主界面点击刻录按钮就可以进行刻录了,在刻录音乐CD时最好把刻录速度放慢点,这样刻出来的CD才不容易产生爆音!
3、混合模式CD
此类光盘就是在音乐CD光盘里还可以加入一些数据文件。
4、CD复本
也就是复制光盘,
在上图的快速复制设置选项里可以选择你要复制的原光盘的类型,这样NERO会自动把相关设置内容设置成与所选类型最匹配的环境。
5、Video CD
也就是VCD光盘了,如图
编码分辨率要根据你的视频文件是什么制式来选择,中国和欧洲地区的都可以选PAL,美国和日本等地区选NTSC。在新版的NERO中加入了启动菜单设置这一个性设置选项,如图
设置好相关参数后点击预览首页可以对所设置的菜单进行预览,如图
把符合标准的VCD(MPEG1)文件拖到上图的VCD2区域,NERO支持把图片文件也转换成VCD视频,如上图把几张图片按顺序拖到VCD2区域,点击其中的图片文件对其属性进行设置,如图
音轨之后暂停里可以设置图片需播放多少时间,点击“效果”还可以对图片添加特殊效果,如图
确定后刻录即可,刻VCD也刻录速度也不要选得太高以免产生马赛克现象!
6、Super Video CD
也就是平时所说的超级VCD,它的视频质量要优于VCD,分辨率为480*576,
点击“兼容性”可对其进行设置,如图
点击“新建”按钮后把标准的SVCD文件拖到相关区域里后进行刻录即可,同样刻录速度不要太高!
7、miniDVD
就是把把DVD视频文件刻录到CD光盘上,由于DVD文件比较大,而CD光盘的容易却只有700M,所以一般一张CD光盘最多能装下20分钟左右的DVD视频文件,因此就叫miniDVD也就是迷你型的DVD。
点击“新建”按钮打开主界面,如图
NERO还是不能直接支持MPEG2文件,只能把它支持的文件如BUP、IFO、VOB等文件拖到DVD视频文件夹VIDEO_TS里,如上图所示,如图生成DVD文件夹及BUP、IFO、VOB等文件可参考:http://it.com.cn/f/dv/0510/24/189796.htm
二、DVD
DVD类型的光盘常用的格式有:DVD-ROM(ISO)、DVD复制、DVD-视频。其中DVD-ROM(ISO)与CD-ROM(ISO)的使用方法一样,DVD复制与CD复制也是一样的,DVD-视频与miniDVD的制作方法一样,在这里就不一一赘述了!
三、映像文件的刻录
打开NERO主界面,点击主菜单里的刻录器中的刻录映像文件,如图
这时会弹出选择文件对话框让你选择你要刻录的映像文件,如图
单击刻录即可!
到这里此篇文章也就接近尾声了,其中还有几种光盘类型没有在这里一一详细说明,那是因为剩下的几种光盘类型对于一般朋友来说是比较少用的,并且也需要一些专业的知识,比如启动盘的制作就需要自己对启动文件有所了解,因此在这里就略过!
NERO最新版本其实还有许多新功能,我在这里只是使用其最基本的刻录功能,如果大家有兴趣可以自己去体会一下!
如何刻盘篇三:刻录光盘的详细步骤
日期:2010-03-23 11:46:10 来源:百度-无人喝彩的写作空间
如何刻录光盘|刻录光盘的详细步骤
减小字体 增大字体
现在很多人都买了光盘刻录机,但由于对刻录操作不太精通,刻录功能的使用率并不高,造成了功能浪费。其实光盘刻录并不复杂,只要掌握不同文件的刻录方法即可轻松搞定,下面就为大家介绍几个常见的刻录方法。
一、 刻录数据光盘
如果你只需要把文档、图片和音乐等文件以数据方式刻录到光盘上(数据光盘只能在电脑上打开,不能用VCD和DVD机播放,主要用来存储和备份文件),无须使用专业的刻录软件,用系统自带的刻录功能即可满足需要。
⒈如果使用的是Windows XP系统,则按照下面的方法来快速刻录数据光盘。
第一步:在“我的电脑”文件夹中双击刻录光驱盘符打开光驱文件夹,将准备刻录的文件全部复制到该文件夹中,会自动生成一个“准备写入到CD上的文件”列表。
图1
第二步:用右键单击文件夹空白处选择“将这些文件写入CD”选项打开“CD写入向导”对话框。
图2
第三步:在“CD名称”框中输入要刻录的光盘名称,将刻录盘放入光驱中,点击“下一步”按钮即可自动将文件刻录到光盘中了。
图3
⒉如果使用是的Windows Vista系统,其刻录功能已经直接集成到了资源管理器中,操作更为简便,并且功能也更为全面。
第一步:将刻录盘放入光驱后,打开刻录文件所在文件夹,选中文件或文件夹,在工具栏中点击“刻录”按钮打开“刻录光盘”对话框。
图4
第二步:在“光盘标题”框中输入要刻录的光盘名称,点击“显示格式选项”可以选择刻录类型,“Live文件系统”表示这一次刻录完成后,如果刻录光盘里还有剩余空间,下一次可以继续对该刻录光盘写入新的数据(和Nero的多区段刻录方式相同)。“Mastered”则表示只对刻录光盘执行一次刻录操作,以后该光盘不能再继续刻录。选择好刻录类型后,点击“下一步”按钮,当然光盘格式化操作完成后,就会把文件刻录到光盘上了。
图5
二、 刻录CD光盘
如果想把MP3和WMA音乐文件刻录成CD光盘(可以在CD、VCD机和DVD机上播放),使用系统自带的Windows Media Player即可搞定。
第一步:打开Windows Media Player,先把MP3和WMA文件添加到“正在播放”列表中,在列表里选中这些文件,然后用右键单击依次选择“添加到”→“刻录列表”选项。
图6
第二步:点击“刻录”选项卡,在“刻录列表”中即可看到和管理要刻录的歌曲,如果有歌曲显示为“不适合”,就清除它前面的对勾,以避免刻录时出现问题。最后将刻录盘放到光驱中,点击“正在刻录”按钮即可将这些歌曲刻录成CD光盘了。
图7
让耳朵烧起来,无损音频全攻略
APE和FLAC是目前最流行的无损音频文件,其音质与CD完全一样,文件体积却小很多,已成为人们欣赏和保存CD音乐的最佳方式。现在主流的MP3/MP4机都开始支持播放APE或FLAC文件,以提升数码播放的音乐品质,所有人们对于无损音频文件的需求也越来越大。我们除了可以从网上下载APE或FLAC资源外,也可以自己亲手制作,将自己收藏的CD转换成APE或FLAC文件。
一、 无损音频制作方法
首先我们要把CD光盘上的音乐转换成WAV文件,然后再根据需要将WAV文件转换成APE或FLAC文件。CD光盘上的音乐文件不能直接复制,必须使用专门的CD抓轨软件才能转换成WAV文件。这里我们使用“Exact Audio Copy”(下载地址:http://www.skycn.com/soft/7885.html)软件将CD音乐转换成WAV文件。首先你要了解,APE和FLAC文件都是以CD音乐光盘(非MP3光盘)为音源制作出来的,这样才能真正做到无损音质的效果。对于MP3或WMA文件其本身已经做过音频压缩处理了,所以再转换成APE/FLAC文件音质也不会有任何提升,是没有效果的。
⒈CD转换WAV文件
将CD光盘放入光驱后,运行“Exact Audio Copy”软件即可看到CD光盘上的音轨,每个音轨都代表一个音乐文件。你只须依次选中要抓取的音轨,在左侧点击“WAV”按钮(如图1),会弹出“保存波形”对话框,选择一个保存路径后,点击“保存”按钮即可从CD光盘中提取指定的音乐文件并保存成WAV格式了,很简单。
图1
⒉WAV转换APE文件
要把WAV文件转换成APE格式,可使用Monkey"s Audio程序(下载地址:http://www.hanzify.org/index.php?Go=Show::List&ID=9906),这是目前最好的APE文件转换工具。打开Monkey"s Audio后,在“文件”菜单中点击“添加文件”或“添加文件夹”选项导入前面制作好的WAV文件。然后依次点击“选项/输出”选项,在“输出位置”栏中可以指定APE文件的保存路径。接着点击“模式/压缩级别”选项可以选择压缩模式,建议使用“较高”级别,这样压缩时间和压缩比都比较平衡。最后点击“压缩”按钮就可以把WAV文件转换成APE文件了(如图2)。
图2
⒊WAV转换FLAC文件
要把WAV文件转换成FLAC文件,可使用FLAC frontend程序(下载地址:http://www.onlinedown.net/soft/49490.htm),这也是目前最标准的FLAC制作工具。打开FLAC frontend后,点击“添加文件”按钮导入前面制作好的WAV文件。在“等级”栏中可以调整压缩比,一般按照默认的6即可,在压缩比和存储体积上都比较平衡。然后点击“输出目录”栏的“…”按钮指定FLAC文件的保存路径,最后点击“编码”按钮即可开始将WAV文件转换成FLAC文件了,会弹出一个命令行窗口显示转换过程。全部转换完成后,按下键盘任意键即可退出命令行窗口,转换后的FLAC则已经保存在指定路径下了。
小提示:目前FLAC frontend不支持中文,文件名和文件夹路径中不要包含中文,否则会出错。
图3
将制作好的APE或FLAC文件拷贝到MP3/MP4机中,就可以随时随地享受高品质的音乐了。其实制作APE和FLAC的方法有很多,除了用专业工具外,《电脑迷》杂志以前还介绍过用Foobar、Winamp和千千静听来快速转换APE和FLAC文件的方法,只要给这些播放器安装专用插件即可获取相应的转换功能,使用会更加方便。
二、 用无损音频刻录CD光盘
有些朋友可能更衷情于听CD光盘,其实APE和FLAC无损音频文件除了音质好体积小外,还有另外一个重要特性,它们可以百分百还原为CD音乐光盘,用APE/FLAC文件刻录的CD光盘与原来的光盘一模一样,不会有任何损失。现在网上可以下载到丰富的APE或FLAC资源,你可以将喜欢的APE或FLAC音乐专辑刻录成CD光盘,满足自己的CD欣赏和收藏爱好。
从网上下载的APE或FLAC文件大多是CD镜像文件,即一个APE/FLAC文件就包含整张CD里的所有歌曲,通常会有一个配套的CUE文件,用来标记文件里每一首歌曲的名称和起始时间信息等,这样在播放APE/FLAC文件时才可以选曲播放,如果没有CUE文件,那APE/FLAC文件就只能从头放到尾,无法在中间选择歌曲。要想完全还原CD光盘,也需要CUE文件的支持,否则无法刻录出可以选曲的CD光盘来,所以必须保证APE/FLAC和CUE两个文件完整配套。
第一步:先把APE和FLAC文件还原为WAV文件。前面介绍的Monkey"s Audio和FLAC frontend都提供了相应的APE和FlAC文件还原为WAV文件的功能。在Monkey"s Audio中,在“模式”菜单选中“解压缩”选项,此时就可以导入APE文件了,再点击“解压缩”按钮就可以把APE文件还原为WAV文件了。在FLAC frontend中可以直接导入FLAC文件,然后点击“解码”按钮即可将它还原为WAV文件了。
第二步:下面来修改与APE/FLAC文件配套的CUE文件。CUE文件可以用记事本程序打开,打开后找到“FILE”开头的这一行,将原来的APE/FLAC文件名更改成还原后的WAV文件的文件名(包括后缀名)。比如还原后的WAV文件名是“李玟.-.[每一次想你].专辑.wav”,那CUE文件就更改为“FILE "李玟.-.[每一次想你].专辑.wav" WAVE”(不含外面的双引号)(如图4),点击“文件/保存”按钮即可,再把保存后的CUE文件和WAV文件放到同一目录下即可。
图4
第三步:打开Nero刻录软件(下载地址:http://www.crsky.com/soft/6419.html),依次点击“备份/将镜像刻录到光盘”按钮,会弹出“打开”对话框,找到前面更改后的CUE文件,点击“打开”按钮即可直接打开“最终刻录设置”窗口,将刻录光盘放到光驱中后,点击“刻录”按钮即可开始刻录。Nero软件会按照CUE文件的标记信息分成多个音轨来刻录音乐数据,这样刻录出来的CD光盘就可以正常选曲播放了。
图5
CD光盘刻好后,你试听一下,它的音质效果与原版的CD光盘是完全一样的。学会了这个方法,再利用网上海量的APE/FLAC资源,你就可以轻松打造出自己的CD宝库了。
一、刻录ISO文件
在网上可以找到很多系统安装盘和游戏光盘的ISO镜像文件,如何将它们刻录成光盘呢?很简单,用买刻录光驱时随机附赠的Nero 7.0刻录软件就能完成这个任务。
第一步:先将空白刻录盘放入光驱,然后运行Nero程序,打开“备份”任务列表,将下面的滚动条拖到最右侧,单击“将映像刻录到光盘”选项打开“Nero Express”对话框(如图1)。
图1
第二步:会自动弹出“打开”对话框,找到你要刻录的ISO镜像文件(如图2),选中它点击“打开”按钮会打开“最终刻录设置”对话框。
图2
第三步:在“当前刻录机”框里选中刻录光驱盘符,点击“刻录”按钮即可将ISO文件刻录到光盘上了(如图3),刻录出来的光盘就可以像原版光盘一样使用了。
图3
目前随刻录光驱附赠的Nero OEM程序都是精简版的,大部分都不提供镜像刻录功能。可安装一款小工具“ISO Recorder ”(点击下载)来解决,它可以给Windows系统增加ISO镜像刻录功能。安装它后,将一张空白刻录光盘放入光驱中,双击ISO文件即可启动ISO Recorder程序,在“Image file”框中可根据需要更改ISO文件的路径,点击“Properties”按钮则可以指定光驱的刻录速度等。全部设置好后,点击“Next”按钮即可调用Windows系统自身的刻录功能将ISO镜像文件刻录到光盘中,就这么简单。
小提示:ISO文件是最常见的光盘镜像文件,它能完整保留原始光盘上的数据结构和信息,使用专门的刻录软件即可将ISO重新刻录为光盘,刻录出来的光盘与原始光盘完全一样,是目前制作光盘备份的最佳方式。
二、用好光盘续刻功能
有时我们要刻录的文件不足刻满一张光盘,还剩余很多光盘容量,那能不能下次继续往这张光盘里刻录新的文件呢?答案是能的,现在常用的刻录软件都提供了续刻功能,可以分多次向同一光盘写入不同的文件,直到光盘容量用尽为止,用好它们就可以减少光盘的浪费了。
Window XP系统自带的刻录功能默认就是续刻方式,无须额外设置就可以直接向同一光盘多次写入文件,很方便。
如果使用Nreo刻录软件,则每次打开“最终刻录设置”对话框时,只要勾选“允许以后添加文件”选框就表示使用续刻方式进行刻录(如图4),如果此次刻录后光盘还在剩余空间,则下次可以继续往该光盘上刻录新的文件。
图4
小提示:Windows Vista系统的刻录功能虽然也提供了续刻方式“Live文件系统”,但用它刻录出来的光盘只能在Windows Vsita系统下读取,在Windows XP及以下版本的操作系统中都不能使用,所以目前不推荐使用。
三、用好可擦写光盘
如果你经常要在光盘上刻录备份一些临时文件,这些文件在一段时间以后就不用了,那光盘也就没用了,感觉很浪费。那你不妨买一张CD-RW可擦写光盘,它类似于U盘,可以反复写入和格式化光盘上的数据,一张CD-RW擦写光盘可以反复使用上百次,这样就等于节省了上百张普通刻录光盘,而一张CD-RW光盘售价只在10元左右,是相当经济的。
CD-RW光盘的刻录方法和普通的CD光盘的刻录方法完全相同,无须多余设置。唯一要讲的就是CD-RW光盘的格式化操作。当CD-RW光盘容量已刻满后,要想将它重新格式化为空白光盘时,放入CD-RW光盘,用右键单击光驱盘符选择“删除此CD-RW”选项打开“CD写入向导”对话框(如图5),点击“下一步”按钮即可删除CD-RW光盘上所有的文件,这样CD-RW光盘就可以重新刻录数据文件了。
图5
一、轻松克隆光盘
借别人的系统光盘、租来的DVD、好听的音乐CD,想不想把它们长期占为已有呢?不用买不用偷不用抢,只要用Nero的“复制光盘”功能就可以轻松克隆出完全相同的光盘来,想用多久就用多久,。
打开Nero的主面板,在“数据”窗口中点击“复制光盘”选项打开“Nero Express”对话框。在“源驱动器”框中指定用来复制原光盘映像的光驱盘符,在“目标驱动器”框中则指定用来刻录光盘映像的光驱盘符。如果你有两个光驱,则可以分别进行指定,在两个光驱中分别放入原版光盘和刻录光盘,这样复制和刻录操作可以一次完成,很方便。如果只有一个刻录光驱,则指定为同一个光驱盘符即可。在下方“映像文件”框中将光驱映像文件的保存路径指定到可余空间较大的分区中即可。最后点击“复制”按钮即可开始复制原光盘的内容(如图1),复制完成后会弹出提示更换空白的刻录光盘,更换后即可将复制的光盘映像文件刻录到刻录光盘中了,这样一张与原版光盘一模一样的光盘就到手了。
图1
二、制作带多媒体菜单的光盘
我们从外面买回来的光盘大都是带启动菜单的,比如《电脑迷》杂志的附刊光盘,启动后会显示一个精美的窗口菜单,带音乐背景,在菜单上会分门别类的显示光盘上的全部内容,点击链接就可以打开光盘的文件,即方便又美观。我们自己也可以制作这样的多媒体菜单,只要用一款“AutoPlay Menu Builder”软件即可完成这个任务。
首先把把制作多媒体光盘的照片、动画、视频和音乐等素材分门别类的保存在一个文件夹中,比如“素材”文件夹。然后运行“AutoPlay Menu Builder”程序新建一个项目,将“模板”选为“多面菜单”选项,将“项目路径”指定为“素材”文件夹,连续点击“确定”按钮即可模板页面,只须将已有的文字、图片和按钮更换成自己的素材,再添加背景音乐等即可制作出多媒体光盘的启动菜单了。比如要设置一个名为“视频”按钮按钮,点击它即可打开光盘中视频文件所在的文件夹。操作方法如下:在模板中任意单击一个文字按钮,在右侧“属性”栏中将文字更改“视频”,切换到“动作”栏,将“动作”类型选为“浏览”,点击“Folder”框的“…”按钮将文件夹路径指定到“素材”文件夹中视频所在的子文件夹,点击“确定”按钮即可(如图2)。这样一个简单的菜单按钮就设置完成了,你可以依次点击“文件/测试”按钮打开多媒体菜单的测试窗口来测试一下效果,点击“视频”按钮即可打开视频所在的文件夹。其它素材的添加和设置方法也大致相同,只要在模板中分别为它们添加按钮,并将按钮的动作与素材进行关联即可。很简单。最后依次点击“文件/保存”选项保存制作好的多媒体菜单即可,软件会自动将这个多媒体菜单的文件保存到“素材”文件夹中。最后将“素材”文件夹中的所有文件刻录到光盘上即可制作出具有互动效果的多媒体光盘了,把光盘放入电脑光驱中即可启动多媒体菜单来浏览光盘上的各类文件了。
图2
三、加密光盘的制作方法
有些内容刻录到光盘上,不想让别人看到。可以刻录一张加密光盘,只有知道密码的人才能打开。用一款光盘加密软件“SecureBurn”(点击下载)就可以轻松搞定。
将刻录光盘放入到刻录光驱中。打开SecureBurn软件,在“File Browser”列表中找到要刻录的文件,将它拖放到右侧的文件列表中即可(如果要刻录的是ISO镜像文件,则点击“CD Image”(光盘镜像)按钮可导入ISO或BIN格式的镜像文件)。然后在右上角勾选“secureBurn CD”和“Write secureCD to CD”选框即表示对刻录的光盘使用加密操作,点击“Record”按钮输入两次光盘加密密码后,点击“OK”按钮即可将文件刻录到光盘上了(如图3)。以后每次读取这张光盘时都要输入正确密码后才能正常浏览。另外在未安装SecureBurn软件的电脑上读取该光盘时,会先要求安装一个secureBurn组件,安装后重启电脑才能对该光盘进行解密操作。
一、打造海量音乐DVD
如果你喜欢听CD、收藏CD,那每次听歌的时候都要把CD换来换去,是不是感觉很麻烦。“Audio DVD Creator”(点击下载)程序可以用DVD制作海量音乐光盘,可以把6、7张CD的音乐或是5、600首歌曲同时拷贝到一张DVD光盘上,制作出最长播放时间为45小时的音乐DVD来,如此海量的音乐光盘,绝对能让你一次听个够了。
打开软件后,依次点击“新建方案/Audio DVD”按钮。在“音频格式”栏中若选中“PCM(高品质)”选框,一张4. 7GB的DVD光盘可以刻录6小时的音乐文件,若选中“AC3(高容量)”格式则可以刻录45小时的音乐文件。这里以使用“AC3(高容量)”格式为例,选中它后,再将“电视制式”选为“PAL”(国内电视标准)后。如果希望制作出纯音乐的DVD光盘,则勾选“插入碟片时不显示菜单”选框(如图1),如果希望加入点背景图片等元素,则点击“主题”栏的“自定义”按钮来编辑DVD菜单和背景图片(图片大小为704×576)等。点击“下一步”按钮后,点击“添加Audio CD”按钮可以直接从音乐CD光盘中提取音频文件,点击“添加音乐文件”按钮则从本机中添加已有的音乐文件(包括mp3、wma、ogg、flac和AC3等)。音乐文件全部导入后,点击“确定”按钮在“DVD曲目”列表中即可看到所有已添加的音乐文件。切换到“预览”窗口可播放试听一下,满意后点击“下一步”按钮,选中“直接刻录Audio DVd”选框,将一张空白刻录光盘放入刻录光驱后,点击“开始创建”按钮开始进行刻录,根据你选择的刻录格式和添加的文件数量,整个刻录过程时间在30分钟到几个小时之间,需要耐心等候。刻录完成后,一张超大容量的海量音乐光盘就制作完成了。
图1
二、刻录VCD/DVD视频光盘
想把下载回来的电影文件刻成VCD/DVD视频光盘,用VCD或DVD机看,用Nero即可轻松搞定。
打开Nero主面板切换到“照片和视频”窗口,点击“制作VCD”或“制作自己的DVD视频”按钮打开“Nero vision”对话框。点击“添加视频文件”按钮在“打开”对话框中导入要刻录的视频文件(目前支持WMV、ASF、VOB、DAT和MP4等视频格式)(如图2),点击“下一步”按钮根据需要制作VCD或DVD菜单,再连续点击“下一步/刻录”按钮即可将视频文件转换并刻录到VCD或DVD光盘上了。
图2
三、制作DVD超级压缩光盘
前面制作出来的视频光盘里只有一部电影,看起来并不方便,而且还浪费光盘。如果你想把多部电影刻到一张光盘里,可以用“TMPGEncDVDAuthor”(点击下载)这款软件,它可以制作出DVD超级压缩盘,一张DVD光盘可以保存10集电视剧或是4部电影等,这样即经济又方便连续观看,相当好用。
打开TMPGEncDVDAuthor程序,点击“作成新项目计划”按钮,点击“追加文件”按钮打开Mpeg1格式的视频文件。在下方会显示已添加文件的总大小和DVD光盘的容量对比,注意不要让文件大小超过DVD的总容量(如图3)。如果你要创建DVD启动菜单,则点击“创建菜单”按钮按照提示进行操作,如果不需要制作启动菜单,则直接点击“输出”按钮切换到“输出设定”窗口,点击“输出文件夹”的“浏览”按钮指定DVD视频文件的保存路径,点击“开始输出”按钮会将视频文件转换成DVD格式并创建DVD文件夹。输出完成后,会弹出提示框点击“启动DVD刻录工具”按钮打开软件自带的DVD刻录工具,此时在在刻录光驱中放入一张空白DVD刻录光盘,点击“DVD刻录”按钮即可将DVD文件夹刻录到刻录光盘中,一张超级DVD压缩盘就制作完成了。
图3
四、视频文件的转换
Nero不支持刻录RMVB、FLV和3GB等格式的视频文件,TMPGEncDVDAuthor也只支持刻录Mpeg1和DAT等格式的视频文件。如果遇到不支持的视频格式,可以用“Total Video Converter ”(点击下载)软件转换成Nero和TMPGEncDVDAuthor支持的视频格式。这是一款全能型的视频转换软件,支持目前所有常见视频格式的相互转换操作。
以转换Mpeg1格式为例。依次点击“新建任务/导入文件”按钮导入所有要刻录的视频文件,在“请选择待转换的格式”窗口中将转换格式选为“Mpeg”(Mpeg1),然后点击“设定”按钮打开“选项”对话框,切换到“调整视频大小”窗口,选中“自设大小”选框将尺寸更改为“352×288”,根据需要将“纵横比”选为“4:3”或“16:9”,再切换到“视频选项”窗口,将“帧率”选为“自设”数值更改为“25帧/秒”,在“音频选项”窗口将“音频声道”选为“双声道”,将“音频编码”选为“MP2”,将“采样率”选为“自设”数值更改为“48000帧/秒”,点击“确定”按钮即可(如图4),经过以上参数设置后才能转换成TMPGEncDVDAuthor支持的MPEG1格式。最后在“任务列表”中勾选所有的视频文件,点击“立即转换”按钮将它们转换成Mpeg1格式即可。
如何刻录光盘|刻录光盘的详细步骤
减小字体 增大字体
图4
一、制作字幕电影
网上下载的电影很多本身都是不带字幕的,比如英文原版高清视频等,如果要刻录成DVD光盘没有字幕当然不行,我们可以用WinAVI Video Converter(下载地址)软件自己往电影里压制字幕,它可以将RMVB、AVI、WMV等所有常见格式的电影文件转换成DVD格式,并且可以把与电影配套的外挂字幕文件同步压制到视频画面中,这样刻录出来的DVD电影里就可以看到字幕了。
首先要去网下载与电影对应的外挂字幕文件,常见的外挂字幕文件有两种类型,一种是纯文本的SRT字幕文件,另一种是由IDX和SUB两个文件组成的图形字幕文件。将下载回来的字幕文件和电影文件放到同一目录下,并且文件名相同。比如电影文件名为“集结号.avi”,那字幕文件名就应为“集结事.srt”或“集结号.idx”和“集结号.sub”。
然后安装WinAVI Video Converter程序,再安装一款专业的字幕插件程序vobsub,WinAVI Video Converter在转换DVD时就是调用Vobsub程序来加载字幕文件的。打开WinAVI Video Converter程序,点击“DVD”按钮弹出“打开”对话框,找到并打开你要转换的电影文件,点击“输出目录”框的“浏览”按钮指定DVD文件的保存路径,将“输出格式”选为“DVD”(如图1),点击“高级”按钮打开“高级选项”对话框,在这里可以指定DVD的转换品质。比如需要最佳的转换画质,就选为“最高品质”,然后连续点击“确定”按钮即可按照指定参数将电影文件转换成DVD文件了,在转换过程中,软件会自动加载字幕文件同步添加到DVD文件中。转换完成后就会在保存路径下生成一个DVD文件夹,其中就包括DVD视频文件和字幕文件。然后再用Nero按照前面刻录DVD的方法将转换好DVD文件刻录到DVD光盘中,即可制作出带字幕的DVD电影光盘了。
小提示:下载回来的电影和字幕文件,最好先用暴风影音播放器播放一下,在播放过程中Vobsub会自动启动来加载字幕,看看电影和字幕文件是否匹配,比如出现画面颠倒,字幕不同步或是字体太小时,都可以用右键单击任务栏的Vobsub图标进行调节。
图1
二、快速制作DV视频
有很多朋友都买了数码摄像机,如何把录像快速制作成视频并刻录到光盘上呢,很简单,用Windows自带的Windows Movie Maker程序即可搞定。
先把DV机里的视频文件导入到电脑中保存,然后打开Windows Movie Maker程序,点击“导入视频”选项打开DV视频文件,将视频文件拖放到下面的时间线栏中,点击“显示时间线”按钮切换到时间状态即可。如果视频中有不合适的部分要删除,在时间线中找到该段视频的起始点单击添加一个标记线,在预览窗口中下点击“拆分”按钮即可将该视频一分为二。用同样的方法找到该段视频的结束点拆分,这样视频文件就被分成了三段,用右键单击你要删除的那一段选择“删除”选项即可将其清除即可(如图2)。这样通过简单的剪辑即可组合出最佳的视频片段来。接着给视频添加片头和片尾动画。在“编辑电影”列表中依次点击“制作片头和片尾/电影开头添加片头”选项,可输入一段文字作为片头画面,再依次点击“更改片头动画效果”和“更改文本字体和颜色”选项来对片头文字添加动画特效更改字体格式等即可。这样一个简单的片头就制作好了,用同样的依法制作好片尾动画后,一个简单的电影就制作完成了。在“完成电影”列表中点击“保存到我的计算机”按钮保存为WMV文件后,再用Nero刻录到VCD或DVD光盘即可。
图2
三、刻录图片相册
如果要把照片刻录到VCD或DVD光盘上,可以使用一款专业的电子相册制作工具MTV电子相册(下载地址,此为破解版,下载后请用杀毒软件查杀后再决定安装)来进行制作,它操作简单,效果丰富,只要提供照片、背景音乐和LRC同步歌词即可自动合成为带音乐字幕的视频文件,制作电子相册光盘最为方便。
首先准备好电子相册的背景音乐和配套的同步歌词文件,歌词文件可以用千千静听进行下载。然后打开MTV电子相册软件,点击“添加音乐”按钮导入准备好的背景音乐文件,点击“添加歌词”按钮导入同步歌词文件,点击“播放”按钮可以预览一下歌曲和歌词是否同步(如图3)。如果没问题,就点击“下一步”按钮,设置好片头和片尾动画(软件自带动画文件),点击“下一步”按钮设置照片的显示效果,然后依次点击“下一步/添加照片”按钮导入所有拍摄的照片,点击“下一步”按钮后,在“输出视频格式”栏中可以选择将电子相册保存为VCD或DVD视频格式,在“影音同步设置”框选择图片循环方式,在“视频路径输出”列表中指定电子相册视频的保存路径,点击“生成相册”按钮即可将背景音乐、同步歌词和照片合成一个VCD或DVD格式的电子相册了。在播放时,同步歌词会跟随音乐自动显示在照片上,效果相当不错。
如何刻录光盘|刻录光盘的详细步骤
减小字体 增大字体
图3
四、刻录VCD/数据两用光盘
一般制作的电子相册视频文件并不大,用一张CD光盘也刻不满,那剩下的空间就浪费了。我们可以用Nero( 7.0版本以上)的“Nero burning ROM”功能可以把电子相册视频和原始照片一起同步刻录到VCD光盘上,制作出VCD/数据两用光盘。这样的光盘在VCD机中可以正常播放视频,放到电脑光驱中则可以正常浏览光盘中的图片文件等,这样即不影响VCD光盘的正常播放,还可以起到保存图片数据的作用,方便以后重新制作视频或是打印照片等,真是一举两得。
先准备好要刻录的VCD视频和照片文件,照片文件要单独保存在一个文件夹中(文件夹名用英文),另外要注意,两者总大小不能超过刻录光盘的总容量。然后依次点击“开始/所有程序/Nero 7 Premium/数据/Nero Burning ROM”选项打开“新编辑”对话框,在左上方将刻录类型选为“CD”,在下方选中“Video CD”选项,点击“新建”按钮后会打开文件浏览窗口。在左侧展开“视频/图片”窗口,在右侧“文件浏览器”窗口中找到要刻录的VCD视频文件,将它直接拖放到“视频/图片”窗口中。然后再展开“数据光盘”窗口,在“文件浏览器”窗口找到照片所在文件夹,将这个文件夹直接拖放到“数据光盘”窗口最左侧的目录列表中。要注意,照片文件夹不要放到已有的目录里,必须是单独在根目录下保存,否则会破坏VCD光盘的数据结构,刻录后VCD光盘将无法使用。确认操作无误后,在工具栏中点击“刻录”按钮即可VCD视频和图片文件夹同步刻录到VCD光盘中(如图4)。这样一张VCD/数据两用光盘就制作出来了。
小提示:用相同的方法,还可以用“Nero burning ROM”制作出音乐/数据、DVD/数据等多种形式的两用光盘来。
图4
https://m.shanpow.com/zgjm/376601/
推荐访问:刻盘软件